
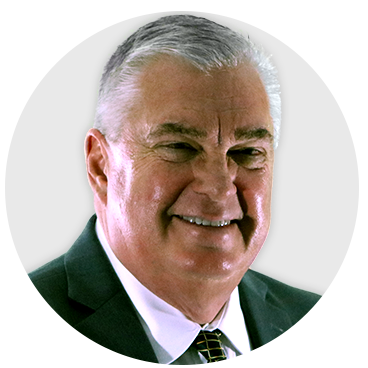
The good news is, if you have Todoist installed on. The position of the share button changes according to the browser. If you like to make notes, you may occasionally wish to link to one of your Todoist tasks within a note. Here’s how: Open a webpage and tap share at the bottom. If you are web surfing on browsers such as Safari or Chrome and want to add any links to a Quick Note, you can do so from the browser itself. Repeat the previous steps for any additional Quick Notes you want to create. Save a website link to a Quick Note on iPhone.

To cancel pinning a note to the top of your screen, repeat step 1. In any Quick Note that you want to keep visible, click View > Always on Top. Note: Even when OneNote isn’t running, any Quick Notes that you’ve created are automatically saved to your notebook’s Quick Notes section. To move a page, right-click the page tab, choose Move or Copy, and follow the prompts.

You can keep Quick Notes filed in the Quick Notes section, or you can move selected notes to other parts of your notebooks. Click Sign In To Add and log into your Google Account. In the Quick Notes section, click the tabs of the pages you want to review. Visit the Quick Note page at the Google Chrome Web store (link in Resources). Then we’re just going to click somewhere on the page and press Ctrl + V to paste. This time we’re going to say the title, just to show that it will be the title. Do any of the following: Enter text: Type or write with Apple Pencil. Hit the quick notes command and we are going to write it on the right-hand side here. If Quick Notes is already open, you can use Command-N to create a new note. Near the top of the current page, click the name of your current notebook (for example “My Notebook”).Īt the bottom of the Notebook list, click Quick Notes. If your iPad is connected to an Apple external keyboard, use the Globe-Q keyboard shortcut to open Quick Notes. No matter how or when you created them, you can easily look through all of your Quick Notes whenever you want. To stop a note from being pinned to the top of your screen, repeat step 1 (the button is a toggle). Move each pinned note to the position of your screen where you want to keep it displayed. (If you don't see the toolbar, click the. In any Quick Note that you want to keep visible, on the toolbar, choose View > Always on Top.
#QUICK NOTE NOTE LINKING WINDOWS#
If you’re using Quick Notes to keep small reminders and important information visible at all times, you can pin them so that they stay visible over any other windows on your computer screen. Tip: To open additional Quick Notes, press Windows + Alt + N on your keyboard for each additional Quick Note that you want to create.


 0 kommentar(er)
0 kommentar(er)
